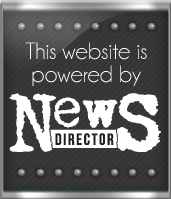HOW TO SCHEDULE A MONTHLY ELECTRONIC VERSION OF THE SAGE NEWS
Using a handheld E-Reader such as the Sony PRS-650, Barnes and Noble Nook, Kindle or even an Apple iPad, you are able to schedule automatic downloads of the The Sage News, and have an electronic copy of the newspaper to carry with you. Once you have completed these four easy steps, Calibre will automatically retrieve weekly issues of the Sage News.
Using the following steps, we accomplish this using the Calibre Book Management Software. If you need a free copy of the software one can be download from our site. Click here to visit this page.
STEP 1 - Start your copy of Calibre
Once you have installed Calibre as instructed by the installation wizard, select the icon on your desktop to start Calibre. You will be greeted with the standard interface.
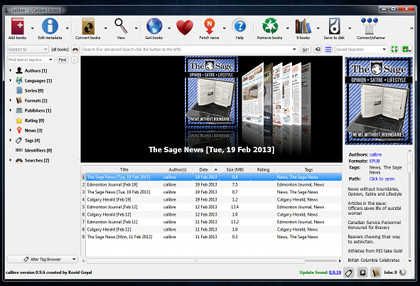
STEP 2 - Obtaining the Sage News Network - Calibre recipe
Calibre uses the Python scripts to schedule a weekly NEWS SOURCE recipe. To obtain your recipe, visit our Calibre Recipe Page. You will notice from this page that by using your mouse, you are able to select which sections of our newspaper to publish. We recommend that you select all available by clicking on each feed under the column -The Sage News. (You are able to create a recipe of all our publications from this page) De-select the RSS feeds under all other publication titles.
Once you have selected the sections you want. Click on the GET RECIPE button. You will be presented with a screen showing the Python code. Using your mouse, select the entire code by click and dragging from the top to bottom. Right click your mouse, and select COPY.
The images shown are of the Calibre Recipe page before you select the desired sections and the final recipe code that is generated. It is important that you copy the code and paste that code into the Calibre software by proceeding to STEP 3.
Calibre News Recipe and Selection Screen
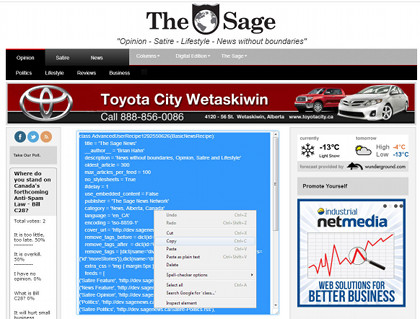
STEP 3 - Add a Custom News Source in Calibre
Return to your Calibre Software. You will notice that Calibre has a very intuitive menu system along the top of the screen. Using the FETCH NEWS icon you will see a down arrow to the right. Click on this arrow and a menu will open. Select ADD A CUSTOM NEWS SOURCE.
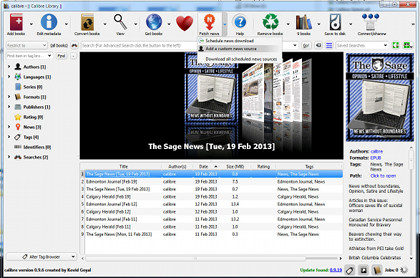
You will be presented with the ADD CUSTOM NEWS SOURCE generator. For our purposes, we will be using two simple steps. In essence, we will be pasting the recipe from our previous step into this screen.
First, we need to click on SWITCH TO ADVANCED MODE. This will present you with a window we will paste our recipe into. You will notice that some code is already displayed. We first need to erase this code. Highlight the code and hit your delete key. This will erase the code we do not need. With your cursor now in this blank window. RIGHT CLICK your mouse and select PASTE. You should see the same code from our previous step, now displayed in this window.
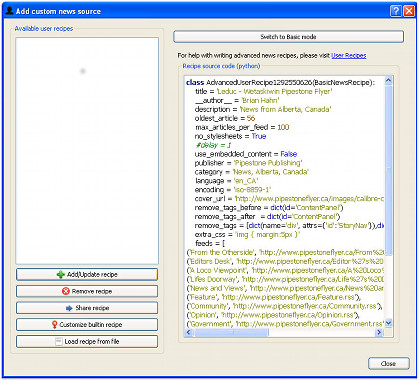
Once you have successfully pasted your recipe code into this window click on ADD/UPDATE RECIPE. You will see the title THE SAGE NEWS to the left of the code under the column AVAILABLE USER RECIPES. To save your recipe, click Close. You have now successfully programmed a CUSTOM NEWS SOURCE into Calibre.
STEP 4 - Scheduling a weekly download from your CUSTOM NEWS SOURCE
Once you have successfully completed this step, Calibre will automatically download each new weekly edition of the Sage News.
Instead of waiting we will download the current issue of the newspaper. Return to the FETCH NEWS icon and click on the down arrow key to the right. Select SCHEDULE NEWS DOWNLOAD. A window will open that allows you to schedule your newly created CUSTOM NEWS SOURCE, plus other news source recipes with which Calibre comes preinstalled. To the left you will see a tree of news feed headings. Under custom you will see a number one (1). This indicates that your CUSTOM NEWS SOURCE recipe has been installed correctly and is available.
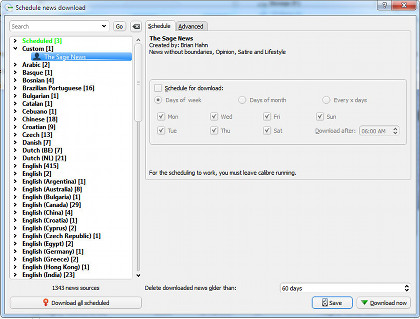
From this screen, you can schedule a weekly download. Check off SCHEDULE DOWNLOAD and select EVERY. From the pull down selection, choose Monday at 5:00 PM. Then click on SAVE. This will schedule Calibre to automatically download a weekly copy of The Sage News, every Monday at 5:00 PM. Calibre uses your computer's internal clock, so please make sure that the time you have selected is equal to 5:00 PM Mountain Standard Time (MST). After you have saved the schedule, you can download the newspaper by selecting FETCH NEWS, opening the custom feeds, and selecting The Sage News. Highlight the item you want, and click DOWNLOAD Now. This will download the newspaper to your library. Please be patient; it can take up to 3 minutes to download depending on your connection speed. Once any news source has been downloaded, you can select that news source and read it using Calibre's internal reader, or send the news source to a portable reading device, such as a Sony eReader, Kindle, Android Phone, iPhone or iPad.
STEP 5 - Sending The Sages News - Monthly to your handheld eReader
If you tether (connect) your eReading device to your personal computer using a USB cable into a USB port, Calibre will automatically detect your reader and a menu icon will appear along the top of the Calibre interface screen. For our purposes, we have connected a Sony eReader. This is represented on Calibre along the top of the screen with the icon labelled DEVICE. Select The Sage News from your library listing. Click on the icon DEVICE and then select SEND TO MAIN MEMORY. This will upload the newspaper (epub) file to your portable eReader. Once this has been uploaded, you may disconnect your reader.
OTHER PORTABLE DEVICES - LEGAL NOTICE
Calibre creates an document in an ePub format file by default. Â Calibre has the ability to take the NEWS SOURCE RECIPE and create other types of files including an Adobe PDF (Portable Document Format) file. The ePub file format is an industry standard for electronic handheld reading devices. New technology has emerged such as the Apple iPad and many Google Android computer tablets that use this format. However, the PDF file format is an easy way to share a news source with those people that are only comfortable using the Adobe Reader software. We encourage all our readers to share this content freely for personal use. However, all images and stories remain the property of The Sage News Network - Canada and cannot be used for commercial purposes without getting prior written permission.